- Open up Disk Utility and drag the DMG file into the left-hand sidebar. If you're burning it to a DVD, insert your DVD, select the disk image in the sidebar, and hit the 'Burn' button. Skip down to the last step to use it. If you want to burn Lion to a USB flash drive, plug it in and click on it in the left-hand sidebar in Disk Utility.
- Tap or click on START to start the 'burning' of the ISO file to the USB device you chose. If you get an Image is too big message, you'll need to use a larger USB device or choose a smaller ISO image.
- How To Burn Dmg File Into Usb Cable
- How To Burn Dmg File Into Usb Drive
- How To Burn Dmg Files To Usb On Windows
- How To Burn Dmg File Into Usb Drive
Nov 16, 2018 This will save your DMG file in a format with the extension.cdr. Rename the file by replacing.cdr with.iso. The file is now in the ISO format. The exported ISO file can now be burned to a disk, or mounted within Mac as a virtual drive so you can view or extract the contents.
USB drive can be made bootable, but it is not as straightforward as it may sound. Copy-pasting the ISO image to the drive will not cut it. You will need to burn the file. This is the reason why you need an application that can help you with the process. Basically, ISO image files are compressed with numerous data that can be read once it is burned on a disc or thumb drive. Now, burning ISO images to a USB lash drive is not similar to copying music, videos, pictures etc. to your flash drive. First, you will be required to burn the file using an external software then you can read the files contained inside the ISO image file.
Here we will list two ways to help you burn ISO file to your USB drive.
Method 1: Burn ISO Image to USB Drive with WizISO
iSeePassword WizISO - It's a flawless little powerful tool that helps to burn or write Windows 10/7/7 ISO image files to USB flash drives or CD/DVD with just 1 click. It is a very small program yet very effective and powerful. You can even create bootable Windows operating system disks by burning the Windows ISO image files using this program. It is faster than any program available online and you can even change the drive format to FAT 32, FAT, NTFS easily.
WizISO - Directly Burn Windows 10/7/8 ISO to USB/DVD,CD with Just One-Click
- Specialized tool for creating bootable USB, DVD, CD from ISO file without getting any errors.
- Support writing 4 system file: FAT, FAT32, exFAT, and NTFS file system.
- All the necessary features are available: ISO create, burn, extract, copy disc, edit.
- Fully support two partition style: MBR(legacy BIOS/CMS boot) and GPT (UEFI boot).
- Easy to use, no professional skills required.
What You Need:
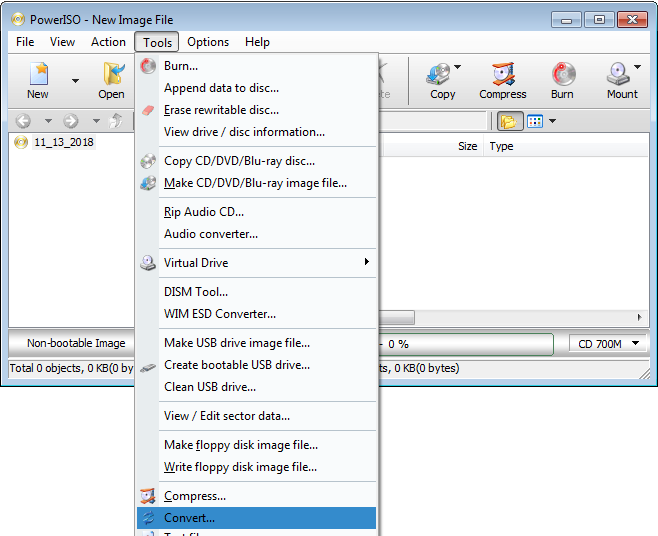
1) A USB flash drive or DVD/Cd (a minimum of 4GB is recommended).
2) Source Microsoft ISOs for Windows 10/Win7/Win8, 8.1, XP, Vista.
3) The WizISO file (click the download button here)
1Directly download the program on any Windows computer and install it, then run it as soon it is finished. As you can it's very
2This tool is extremely easy to use. Simply click on 'Browse' and import your ISO file to program.
3Once the right ISO image has been chosen, just below the 'Create a bootable disk using' option. Insert a CD/DVD or USB flash drive to your PC. Click on the Burn button to begin the process. You will get the warning that all the data on the chosen device will be destroyed. Click on OK to proceed.
4Click on 'Burn' and within few moments, your disk will be ready.
If you're locked out of Windows 7 and can't recall the password at all, don't worry, resetting Windows 7 password will be extremely easy with the help of Windows Password Recovery Pro.
Method 2: How to Burn ISO Image to USB Drive Using RMPrepUSB
The first thing you need to do is download RMPrepUSB on your computer. USB drive created using RMPrepUSB will enable you to easily access the ISO file and change it into a bootable device. The RMPrepUSB executable file is portable and you will not need to install it after saving it on your computer.

Step 1. Once the download is complete, locate the file RMPrepUSB on your hard drive and double-click on it. It will run the program straightaway without having to install. So, there won't be any registry entries. Remember that burning any file to the USB drive will format it first.
Step 2. Insert the USB drive that you wish to burn the ISO image file to. RMPrepUSB application will automatically detect all the USB drives connected to your computer.
Step 3. Select the desired USB drive from the drop-down labeled as 'Device'. You will see the name of the device and the amount of free space available in the drive. It will also show the drive letter allocated to the USB drive. This helps you make sure you are only choosing the right drive and prevents any accidental formatting of any other device.
Step 4. Do not make any changes to the next three fields, namely 'Partition scheme and target system type, Cluster Size, and File System', unless of course you know exactly what you are doing and intend to make the changes.
Step 5. You can choose the New Volume Label; you can give it the name you desire. However, even if you leave it untouched, it will not affect anything. You can change the volume label name later as well.
Step 6. There are several format options under the 'Bootloader' section. Most of them could be left alone as the default settings are most appropriate. However, if you suspect any issues with your USB drive, you can always choose 'Check device for bad blocks. It is okay to choose '1 Pass'. However, if you feel that your device may have some serious issues, you can choose a bigger number (more passes.)
Step 7. This is where you need to select the right ISO image to create the bootable drive. Click on the icon of CD/DVD to locate the desired ISO image that you wish to burn to your USB drive. Once you find the file click on the 'Open' button.
Step 8. The program will now begin the inspection of the ISO image you selected. It may take a few seconds. If you receive the message that the ISO image is unsupported, it would mean that the ISO file is not right. You will need to find the right ISO image first.
Cons:
- Quite complicated, not intended for the beginner.
- Don't support UEFI boot.
- Files are often corrupted or not burned properly many times.
- Slow program, can take up to 30 minutes to burn Windows operating system files.
Conclusion:

ISO image files are mainly used to create Windows bootable disks and WinISO does a tremendous job making sure that your ISO image file is successfully burned so that you can directly boot from the disk. Also, if you need to extract any data from an ISO image file then also you can use this program without any anticipation.
Related Articles & Tips
If you want to convert DMG to ISO, it's good to learn a little about disk image file types and what they're meant for. Essentially, a disk image is a snapshot of the content on a DVD, CD, BRD or even a hard drive. It could be just a set of media files, but it can also contain software installation files. In the second case, the disk image will also need to contain boot information in order to boot from the media.
Specifically, DMG is what Apple uses for the macOS environment, while ISO is more widely used in Windows-based and Linux environment. At times, you may need to convert DMG to ISO so you can mount it as a virtual drive on a Windows machine to extract the contents, view them or burn them to create bootable media. The process to convert DMG to ISO is different based on which operating system you're using for the conversion. This article shows you how to convert DMG files to ISO files on Windows, Mac and Linux.
Method 1: How to Convert DMG to ISO on Windows 10 (DMG2IMG)
DMG2IMG is a software utility that converts DMG files into Apple's older IMG format as well as the universally used ISO format. The process is simple, but it requires some command line work. The steps to use DMG2IMG to convert DMG to ISO have been detailed below:
Step 1. Download and install DMG2IMG on your Windows computer. Once the installation is done, open File Explorer and go to the location where you downloaded the application.
Step 2. Right-click on the folder where the software has been downloaded, and select 'Open command window here…' to launch Command Prompt.
Step 3. In Command Prompt, execute the following command (click Enter after typing in the command):
dmg2img 'C:UsersSample UserDesktopsample.dmg' 'C:UsersSample UserDocumentsConvertedRandom.iso'
Step 4. Please note that the double-quotes are required only if you have a space in your file path. In this example, there's a space between Sample and User, so the quotes are needed. If there are no spaces, you can do away with the quotes.
This method only works in 32-bit Windows versions. The conversion is usually done accurately, but you may come across errors that can corrupt the output ISO file. If you're going to be doing a lot of such conversions from DMG to ISO, we recommend getting a proper software utility.
How To Burn Dmg File Into Usb Cable
Method 2: How to Convert DMG to ISO on macOS (Disk Utility)
Mac OS X and macOS offer an easier way to convert DMG to ISO, which is only natural because DMG is the native disk image format used by Apple. The Disk Utility that's built into Mac will help you do the conversion from DMG to ISO. Follow the steps below to convert your disk image files:
Step 1. Launch Disk Utility in Mac from Applications > Utilities.
How To Burn Dmg File Into Usb Drive
Step 2. Open a Finder window and double-click on the DMG file to mount it. You should be able to see it on the left panel in Disk Utility.
Step 3. Right-click the DMG file in the left panel and select 'Convert'. In the new window that appears, select 'DVD/CD Master' as your output and click on Save. This will save your DMG file in a format with the extension .cdr.
Step 4. Rename the file by replacing .cdr with .iso. The file is now in the ISO format.
The exported ISO file can now be burned to a disk, or mounted within Mac as a virtual drive so you can view or extract the contents. The conversion process is quick, and it's convenient because it does not require any additional software.
Method 3: How to Convert DMG Files to ISO on Linux
How To Burn Dmg Files To Usb On Windows
In a Linux machine, you can use Terminal to convert DMG to ISO. For this, you will first need the Linux version of DMG2IMG. You can get it using a Terminal command, as shown below:
Step 1. Execute the following command in Terminal:
sudo apt-get update
sudo apt-get install dmg2img
Step 2. You can now proceed with the conversion command: dmg2img example.dmg example.iso
Step 3. You can also define a specific file path for the output (converted) file, but this basic command is what you need to use for the conversion.
As with any file conversion, the process to convert DMG to ISO could present some hurdles, such as corrupted files at output. If you see this happening multiple times, it's possible that the source file itself is corrupted. In such cases, it's better to try and get an authentic download rather than struggle with a corrupt file. In any case, if you're sure the DMG file is verified, these methods to convert DMG to ISO in Windows, macOS and Linux should work for you.