- Convertir Archivo Dmg Para Ver En Windows 8
- Convertir Archivo Dmg Para Ver En Windows 6
- Convertir Archivo Dmg Para Ver En Windows 2
- Convertir Archivo Dmg Para Ver En Windows 10
- Convertir Archivo Dmg Para Ver En Windows 1
Los archivos DMG es el equivalente a los archivos en formato ISO en Windows, ya que al abrirlos, se crea una unidad nueva, unidad a la que tenemos que acceder para poder instalar el correspondiente archivo en nuestro equipo o simplemente moverlo a la carpeta de aplicaciones. Dmg file is the disc image file which is widely used by Mac systems. Most of Mac operating systems and applications are distributed in dmg files. On Windows PC, it is very convenient to manipulate dmg files with PowerISO. You can open dmg file, convert it to iso file, or burn it to a CD / DVD disc. Un archivo DMG es una imagen de disco para los sistemas Mac OS X. Para abrir este tipo de archivos en Windows, es necesario convertirlo en imagen ISO. Para esto podemos utilizar el programa UltraISO.
Convert DMG to ISO | ||||||||
You are here: Tutorials > Convert DMG to ISO | ||||||||
Dmg file is the disc image file which is widely used by Mac systems. Most of Mac operating systems and applications are distributed in dmg files. On Windows PC, it is very convenient to manipulate dmg files with PowerISO. You can open dmg file, convert it to iso file, or burn it to a CD / DVD disc. To convert it to iso file, please follow the steps,
Related Topics: Convert BIN to ISO | ||||||||
Copyright 2004-2020 Power Software Ltd. All rights reserved. | ||||||||
DMG no es más que un archivo de imagen de disco que se utiliza principalmente en el sistema operativo Mac OS X. La mayoría de las aplicaciones están disponibles como archivos DMG y el tipo de archivo es muy familiar para los usuarios de Mac OS X. El sistema operativo Windows no soporta los archivos DMG desde el primer momento y necesitamos la ayuda de herramientas de terceros para abrir archivos DMG en Windows.
Convertir Archivo Dmg Para Ver En Windows 8
Si tiene un archivo DMG y desea convertirlo a ISO en un ordenador con sistema operativo Windows, hay muchas formas de hacerlo. En esta guía se describen los métodos que puede utilizar para convertir DMG a ISO en un PC con Windows.
Convertir un archivo DMG a ISO usando DMG2IMG (gratis)
Probablemente el mejor método que existe para convertir DMG a archivo ISO en Windows de forma gratuita. El método requiere que ejecute un comando simple desde el Símbolo del sistema. Si no está familiarizado con el Símbolo del sistema operativo de Windows, no tiene que preocuparse por ello, ya que el comando es muy fácil.
Convertir Archivo Dmg Para Ver En Windows 6
Paso 1: Visita esta página y descarga el archivo zip dmg2img. En la página del desarrollador, haga clic en el archivo binario win32 para descargar el archivo zip dmg2img.
Paso 2: Extraer el contenido del archivo zip dmg2img descargado a una nueva carpeta.
Paso 3: A continuación, mantenga pulsada la tecla Mayúsculas en el teclado, haga clic con el botón derecho en la nueva carpeta que contiene el contenido de dmg2img y, a continuación, haga clic en Abrir ventana de comandos aquí para abrir la opción Símbolo del sistema.
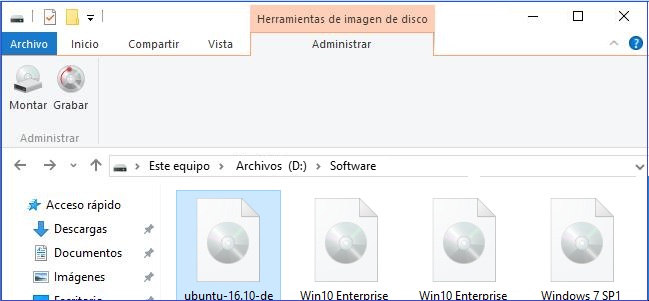
Paso 4: Finalmente, ejecute el siguiente comando:
dmg2img
Después de ingresar el comando, presione la tecla Enter.
En el comando anterior, sustituya
Por ejemplo, si el archivo DMG se encuentra en la carpeta C:Apple y su nombre es Test, tendremos que introducir C:AppleTest.dmg en el símbolo del sistema.
DMG a ISO utilizando PowerISO
El conocido software PowerISO también es compatible con la conversión de archivos DMG a ISO con un simple clic del ratón, pero no es gratuito. Si tiene PowerISO en su PC, siga las siguientes instrucciones para convertir un archivo DMG a ISO.
Paso 1: Iniciar el programa PowerISO. Si no está instalado, visite esta página para descargar PowerISO.
Convertir Archivo Dmg Para Ver En Windows 2
Paso 2: Una vez iniciado el programa PowerISO, haga clic en Herramientas y, a continuación, en Convertir para abrir el cuadro de diálogo Convertir.
Paso 3: Haga clic en el icono Examinar situado en la sección Archivo fuente y seleccione el archivo DMG que desea convertir a ISO.

Paso 4: Seleccione el archivo de destino como ISO , seleccione una ubicación de destino para guardar la imagen ISO convertida y luego haga clic en el botón Aceptar para comenzar a convertir el archivo DMG seleccionado a ISO.
Convertir Archivo Dmg Para Ver En Windows 10
Convertir DMG a ISO utilizando Any2ISO
Any2ISO Lite es un software gratuito diseñado para convertir los tipos de imágenes de disco más populares a ISO con unos pocos clics del ratón. Sin embargo, la versión Lite (gratuita) de Any2ISO sólo admite archivos de hasta 870 MB. Es decir, si el archivo DMG es mayor de 870 MB, no se puede utilizar Any2ISO y es mejor utilizar el primer método.
Convertir Archivo Dmg Para Ver En Windows 1
Si el archivo DMG es inferior a 870 MB, siga estas instrucciones.
Paso 1: Visite esta página para descargar la edición Any2ISO Lite. Después de descargar el software, instale el mismo ejecutando el archivo de instalación.
Paso 2: Ejecute Any2ISO, haga clic en el botón Abrir imagen para buscar el archivo DMG y seleccione el mismo.
Paso 3: Asegúrese de que la opción Convertir a imagen ISO está seleccionada (ver imagen) antes de hacer clic en el botón Convertir. Una vez hecho esto, verá una opción para abrir el archivo ISO de salida en el Explorador de Windows. Eso es todo!