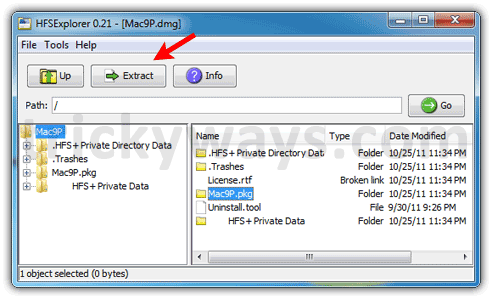
Windows Media Creation Tool is a popular and usful utility developed by Microsoft to create bootable Windows 10 installation media. In the past, you have to first download Windows install ISO and burn the image to USB with third-party prograns. It is far more convenient to make bootable installation disk with this tool.
Unfortunately, it isn't always the most reliable one. In specific cases, Media Creation Tool can not find or recognize the USB flash drive after you plug it in. The problem is that you can't move forward with the process of getting the ISO and create bootable media. So what can you do? Here are several ways to try and fix the problem, and a great alternative to Media Creation Tool if the error continues.
Issue #1: USB Driver Not Install Properly
Oct 24, 2011 I am running OS X 10.6.8. I downloaded two.dmg files and when I try to open them to install the software, my Mac says the 'disk image could not be opened. Reason: Not recognized.' I tried opening them in Disk Utility, tried repairing them in Disk Utility. Any suggestions? I googled the crap out of this and in all the forums and support pages I found there was no straight answer. Oct 03, 2012 How to Convert DMG Files to ISO Files on Windows by Britec DMG2IMG is an Apple's compressed dmg to standard (hfsplus) image disk file convert tool.
When you plug the USB drive the first time, the target computer will search the corresponding driver automatically. If this process fails, where you can see a warning that USB device not recognized. Hence the computer won't recognize USB due to missing drivers.
Sometimes even you don't receive a warning during the process, there might be still problem with the USB driver. You can see a yellow mark in Device Manager.
No matter what the case, you need to install the USB driver again. Head about to the USB manufacturer's website and download the driver from there.
Issue #2: Wrong Brand of USB Device
It's a known fact that some SanDisk USB drives won't be recognized by the Media Creation Tool. If that's true in your case, you can avoid the problem by using a different brand like Transcend or Toshiba. However, it's better to first check if the problem persists on different PCs when using the Media Creation Tool. Once you confirm that the drive can't be recognized on any machine, you can go ahead and switch brands to see if the issue goes away.
Issue #3: Not Enough Memory Capacity
If you're trying to burn the 64-bit version of Windows on to a USB drive and you're using a 4GB storage device, the tool may not recognize it. That's because the ISO file is larger than 4GB. Try using a larger-capacity USB flash drive for the purpose, and your issue might just go away. This is especially true with Windows 10 ISO files. Ideally, use an 8GB drive to create bootable Windows 10 media.
Issue #4: Corrupted USB Stick
If your USB drive itself is completely corrupted, or even if it has some bad sectors, this may cause the issue of the storage device not being recognized by the Media Creation Tool. The way to fix this is to either repair the drive before resuming or using a different USB drive. If you don't get the same error, that confirms that it is, in fact, the USB drive that's the problem. If you do, then you'll need to try a different fix.
Issue #5: Broken USB Port
If the USB 2.0 or USB 3.0 port on your computer isn't properly working, it could cause this issue. You can easily check your port by connecting a different peripheral device to the same port to see if it's being recognized by your computer. For example, you can use a wired USB keyboard or mouse that you know is working fine. If they're detected properly, then it's not a port issue. If they're not, however, then you may need to use a different port or even a different computer to create the bootable media./p>
Alternative to Media Creation Tool
In some cases, it can be the Media Creation Tool itself that's the problem. That means you'll need to try a different tool. One of the most reliable bootable media creation software utilities on the market is UUByte ISO Editor. Apart from being able to reliably create bootable media from ISO files, it is also capable of doing other things, such as creating ISO files, copying from disk to ISO, editing files and extracting content.
The best feature of UUByte ISO Editor is that even new users with no experience handling ISO files can start using it like experts in just a few minutes. The simple and intuitive interface will tell you what to do, and you can quickly burn Windows ISO file to create bootable media on a USB drive with very little effort on your part.
Step 1: Download the UUByte ISO Editor program from the official website and install it on your PC.
Step 2: Insert your USB drive ( 8GB at least) and launch the editor program. In the main window, click on Burn. This will take you to the burning utility window. Your USB will be automatically detected and shown as an option on the screen.
Step 3: Click Browse button to load Windows ISO image to the program. After that, all you need to do is click on the Burn button and, in a few minutes, your bootable media will be ready.
Dmg Extractor
UUByte ISO Editor an superb toolkit and a great alternative if Media Creation Tool can't find USB drive. It has more robust functions than Windows Media Creation Tool.
Summary
How To Fix Dmg File Not Recognized Windows
If Media Creation Tool can't find the USB drive, why struggle with known issues in the Windows Media Creation Tool when you can save yourself a lot of time by using a highly trusted and well-known utility? Once you try UUByte ISO Editor, you won't need another ISO software ever again.